Langkah-Langkah Konfigurasi Dengan Kabel Agar Terkoneksi Ke Internet dan Langkah-Langkah Membuat Hostpot Melalui Router
Selamat Pagi, Siang, Sore, Malam! (?)
Sudah lama saya tak berjumpa dengan anda-anda sekalian~ yahh, karena tidak ada materi yang akan saya posting. Makanya sudah agak lama saya tak aktif di logger pribadi ini~
Oke, langsung ke intinya saja yhee… Disini saya memposting 2 tutorial sekaligus yang saya dapatkan minggu lalu. Maaf, kalo tidak jelas. Apalah daya saya yang hanya seorang pelajar yang haus akan namanya ilmu (loh?)
Langkah-Langkah Konfigurasi Dengan Kabel Agar Terkoneksi Ke Internet
1. Isikan ip dhcp client dengan cara klik ip --> pilih dhcp client --> klik tanda + lalu isikan ip dhcp client --> ok

2. Langkah pertama yaitu tuliskan ip address ether1 dan ether2 dengan cara klik ip --> pilih address --> lalu klik tanda + --> Isikan ip address --> Apply --> OK

3. Konfigurasi DNS dengan cara klik ip à pilih DNS à isikan servers à lalu centang allow remote requests à lalu apply àok

4. Konfigurasi Firewall dengan cara klik ip --> pilih firewall --> pilih NAT --> klik tanda + --> pilih general --> chain : srcnat --> out interfaces : ether yang menuju internet.contoh kami menggunakan eth1 --> pilih action. Pada menu action: masquerade --> apply --> ok
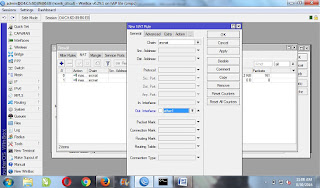
5. Klik start --> pilih control panel --> network and internet --> network and sharing center --> kik local area network --> klik properties --> klik Tcp/Ipv4 --> klik Use the following ip address --> isikan ip address ether2 : 20.20.20.9 --> isikan subnetmasknya: 255.255.255.240 --> isikan gateway ( yaitu ether2 ): 20.20.20.10 --> lalu klik use the following DNS --> isikan preferred DNS server : 8.8.8.8 --> isikan alternate DNS server 8.8.4.4 --> klik ok --> ok --> close

6. Untuk mengecek connect atau tidaknya dengan cara ping di cmd.
a. Ping ip router utama : ping 10.10.10.1

b. Ping ip ether1: ping 10.10.10.254 
c. Ping ip ether2: ping 20.20.20.10 
d. Ping ip google: ping 8.8.8.8 
e. Buka browser ketikan alamat goole.com, maka hasilnya akan seperti ini 
Note: jika konfigurasinya berhasil maka hasilnya akan seperti gambar diatas

Langkah-Langkah Membuat Hostpot Melalui Router
1. Klik wireless --> pilih wireless,mode : ap bridge --> SSID : nama pengguna (NS) --> Apply --> Ok. 
Note: kita menggunakan mode ap bridge karena kita akan menyebarkan hotspot.
2. Klik wireless --> pilih security profile --> klik tanda + --> centang semua yang ada di autication type --> tuliskan sandi pada WPA pre-shared key --> tuliskan sandi pada WPA2 pre-Shared key --> klik Apply --> Ok

3. Klik ip --> pilih address --> klik tanda + --> lalu isikan ip (contoh : 192.168.20.30/28). Pada menu interfaces pilih wlan1 --> apply --> ok. 
4. Pilih ip --> pilih DHCP Server --> klik Dhcp setup --> klik next terus sampai selesai seperti gambar berikut.
a. Next pertama 
b. Next terus sampai Succesfull.

5. Pengujiannya adalah: klik ikon wireless yang berada di pojok kanan taskbar lalu cari wifi yang kita buat. Jika SSID/nama jaringan wifinya muncul maka kita telah berhasil melakukan konfigurasi dengan baik dan benar.
Related Posts :
- Back to Home »
- Langkah-Langkah Konfigurasi Dengan Kabel Agar Terkoneksi Ke Internet dan Langkah-Langkah Membuat Hostpot Melalui Router













