Archive for September 2016
Konfigurasi Winbox Multi Point
A. Station.
1. Klik
wireless >
pilih security profile >
klik tanda “+” > centang
semua yang ada di autication type > tuliskan sandi pada WPA pre-shared key > tuliskan sandi
pada WPA2 pre-Shared key > klik Apply > Ok
2. Klik
Interfaces >
pilih wireless, mode : station > security profile: profile1 > klik scan > pilih WiFi yang akan
disambungkan> Apply > Ok.
3. Klik
ip > pilih address > klik tanda "+" > lalu isikan ip (contoh
: 192.168.20.30/28). Pada menu interfaces pilih wlan1 >
apply >
ok.
- Ulangi cara diatas dengan merubah Ip addres dan eth nya. Contoh ip address:192.168.1.20/24, eth yang digunakan: eth yang tersambung dari router ap bridge. Contoh: eth2.
5. Pilih
ip > pilih DHCP Server > klik Dhcp setup > klik Next
Sampai Succsfull
6. Konfigurasi
DNS dengan cara klik ip > pilih DNS > pada servers, isikan: 8.8.8.8 atau
8.8.4.4 > lalu centang allow remote requests > lalu apply > ok
7. Konfigurasi
Firewall dengan cara klik ip > pilih firewall > pilih NAT > klik tanda
“+” > pilih general > chain : srcnat > out interfaces : wlan1 >pilih
action. Pada menu action: masquerade > apply > ok
B. Ap Bridge.
1. Klik
wireless >
pilih security profile >
klik tanda “+” > centang
semua yang ada di autication type > tuliskan sandi pada WPA pre-shared key(disini
kita akan menyebarrkan wifi, maka kita baut sandi sendiri) > tuliskan sandi
pada WPA2 pre-Shared key( sama dengan sandi WPA) > klik Apply > Ok
1.
Klik Interfaces > pilih wireless, mode : ap bridge >
security profile: profile1 > SSID : nama pengguna (NS) > Apply
> Ok.
2.
Klik ip >
pilih address >
klik tanda "+" >
lalu isikan ip (contoh : 192.168.20.31/28). Pada menu interfaces pilih wlan1 > apply >
ok.
3.
Ulangi cara
diatas dengan merubah Ip addres dan eth nya. Contoh ip address:192.168.1.21/24,
eth yang digunakan: eth yang tersambung dari router station. Contoh: eth2.
4.
Pilih ip > pilih DHCP
Server >
klik Dhcp setup >
klik Next
Sampai Succsfull
5.
Konfigurasi DNS dengan cara klik ip > pilih
DNS > pada servers, isikan: 8.8.8.8 atau 8.8.4.4 > lalu centang allow
remote requests > lalu apply > ok
6.
Konfigurasi Firewall dengan cara klik ip >
pilih firewall > pilih NAT > klik tanda “+” > pilih general > chain
: srcnat > out interfaces : wlan1 >pilih action. Pada menu action:
masquerade > apply > ok
8.
Pengujiannya adalah: klik ikon wireless yang
berada di pojok kanan taskbar lalu
cari wifi yang kita buat. Jika SSID/nama jaringan wifinya muncul maka kita
telah berhasil melakukan konfigurasi dengan baik dan benar.
Konfigurasi Winbox Point To Point
A. Ap Bridge
1. Langkah
pertama yaitu tuliskan ip address ether1(eth yang yang tertancap kabel utp). Klik
IP -->
pilih address -->
lalu klik tanda "+" --> isikan ip address beserta prefiknya -->
interface: eth1 -->
apply --> OK
2. Beralih ke menu Wireles. Double klik pada wlan1. Lalu pada tab wireless mode: bridge,
band: 2,4Ghz-B/G, Frequency: 2412, SSID: Mikrotik (bisa dirubah) -->
Apply --> Ok
B.
Station
(client)
1. Langkah
pertama yaitu tuliskan ip address ether1(eth yang yang tertancap kabel utp). Klik
IP -->
pilih address -->
lalu klik tanda "+" --> isikan ip address beserta prefiknya (harus satu
network dengan Ip dari router satunya) --> interface: eth1 -->
apply --> OK
2.
Klik menu Wireles. Double klik pada wlan1. Lalu pada tab wireless mode: station,
band: 2,4Ghz-B/G, Frequency: 2412, SSID: Mikrotik (SSID yang dibuat tadi) -->
Apply --> Ok
3.
Lalu ping jika hasilnyaa TTL maka terkoneksi
dengan baik.
Langkah-Langkah Konfigurasi Dengan Kabel Agar Terkoneksi Ke Internet dan Langkah-Langkah Membuat Hostpot Melalui Router
Senin, 05 September 2016
Posted by Unknown
Selamat Pagi, Siang, Sore, Malam! (?)
Sudah lama saya tak berjumpa dengan anda-anda sekalian~ yahh, karena tidak ada materi yang akan saya posting. Makanya sudah agak lama saya tak aktif di logger pribadi ini~
Oke, langsung ke intinya saja yhee… Disini saya memposting 2 tutorial sekaligus yang saya dapatkan minggu lalu. Maaf, kalo tidak jelas. Apalah daya saya yang hanya seorang pelajar yang haus akan namanya ilmu (loh?)
Langkah-Langkah Konfigurasi Dengan Kabel Agar Terkoneksi Ke Internet
1. Isikan ip dhcp client dengan cara klik ip --> pilih dhcp client --> klik tanda + lalu isikan ip dhcp client --> ok

2. Langkah pertama yaitu tuliskan ip address ether1 dan ether2 dengan cara klik ip --> pilih address --> lalu klik tanda + --> Isikan ip address --> Apply --> OK

3. Konfigurasi DNS dengan cara klik ip à pilih DNS à isikan servers à lalu centang allow remote requests à lalu apply àok

4. Konfigurasi Firewall dengan cara klik ip --> pilih firewall --> pilih NAT --> klik tanda + --> pilih general --> chain : srcnat --> out interfaces : ether yang menuju internet.contoh kami menggunakan eth1 --> pilih action. Pada menu action: masquerade --> apply --> ok
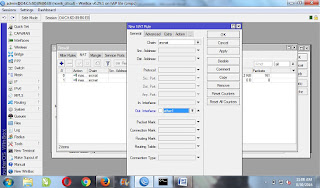
5. Klik start --> pilih control panel --> network and internet --> network and sharing center --> kik local area network --> klik properties --> klik Tcp/Ipv4 --> klik Use the following ip address --> isikan ip address ether2 : 20.20.20.9 --> isikan subnetmasknya: 255.255.255.240 --> isikan gateway ( yaitu ether2 ): 20.20.20.10 --> lalu klik use the following DNS --> isikan preferred DNS server : 8.8.8.8 --> isikan alternate DNS server 8.8.4.4 --> klik ok --> ok --> close

6. Untuk mengecek connect atau tidaknya dengan cara ping di cmd.
a. Ping ip router utama : ping 10.10.10.1

b. Ping ip ether1: ping 10.10.10.254

c. Ping ip ether2: ping 20.20.20.10

d. Ping ip google: ping 8.8.8.8

e. Buka browser ketikan alamat goole.com, maka hasilnya akan seperti ini

Note: jika konfigurasinya berhasil maka hasilnya akan seperti gambar diatas

Langkah-Langkah Membuat Hostpot Melalui Router
1. Klik wireless --> pilih wireless,mode : ap bridge --> SSID : nama pengguna (NS) --> Apply --> Ok.

Note: kita menggunakan mode ap bridge karena kita akan menyebarkan hotspot.
2. Klik wireless --> pilih security profile --> klik tanda + --> centang semua yang ada di autication type --> tuliskan sandi pada WPA pre-shared key --> tuliskan sandi pada WPA2 pre-Shared key --> klik Apply --> Ok

3. Klik ip --> pilih address --> klik tanda + --> lalu isikan ip (contoh : 192.168.20.30/28). Pada menu interfaces pilih wlan1 --> apply --> ok.

4. Pilih ip --> pilih DHCP Server --> klik Dhcp setup --> klik next terus sampai selesai seperti gambar berikut.
a. Next pertama

b. Next terus sampai Succesfull.

5. Pengujiannya adalah: klik ikon wireless yang berada di pojok kanan taskbar lalu cari wifi yang kita buat. Jika SSID/nama jaringan wifinya muncul maka kita telah berhasil melakukan konfigurasi dengan baik dan benar.





















